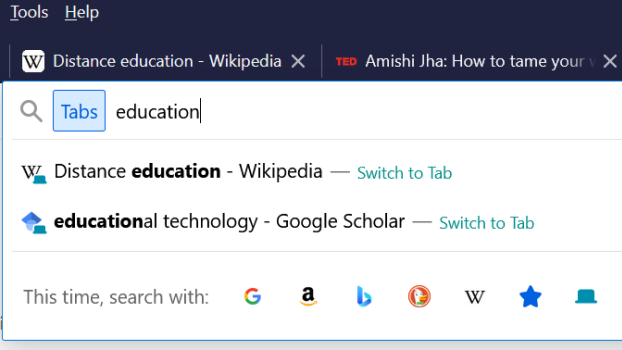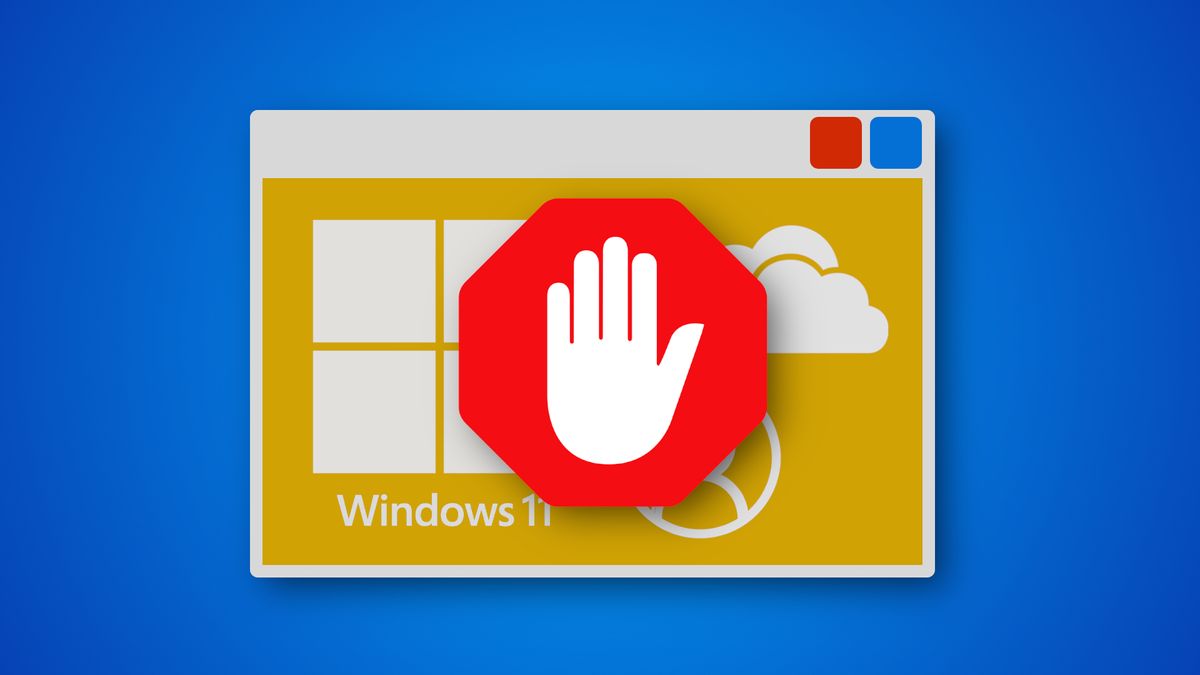Google Docs is a widely used online word processor that’s completely free to use, making it incredibly popular to read, write and edit documents online. But what if your Wi-Fi connection drops while working on important documents that urgently need to be sent off? Well, you’re in luck.
The good news is you can access Google Docs offline, which lets you continue working on documents without having a connection to the internet. It’s an incredibly handy function to switch on, especially when you find yourself in a bind. Here’s a step-by-step guide on how to set up Google Docs’ Offline mode.
How to use Google Docs offline
While you are able to view and edit files without a Wi-Fi connection, you’ll still need to be online before turning on offline mode on Google Docs. Before switching on offline access, be sure to use a Chrome browser, install the Google Docs Offline Chrome extension, and not use Incognito mode.

1. Open Google Docs on Chrome and click on the Menu icon. Make sure you’re signed in.

2. Select Settings.

3. Click the switch next to “Offline” to turn on the offline settings. If you didn’t previously install the Google Docs Offline Chrome extension, you may be asked to “Add extension” as below.

4. Navigate to Google Docs or to Google Drive and find the files you want to view and edit offline.

5. Right-click the file or click on the three dots icon to bring up a menu, the switch on “Available offline”
You will now be able to use Google Docs offline.
Use Google Docs offline on iOS and Android
You can also view and edit files offline or without a mobile network connection on iOS devices such as an iPhone or iPad, along with Android devices. You will need to turn on the offline feature on each file.

1. Open Google Drive.

2. Tap on the three dots icon next to your chosen file, in either the document view or list view.

3. Tap on “Make available offline.”
You will now be able to use a Google Doc offline in iOS or Android. Make sure you have enough storage or space on your device in order to save your files.