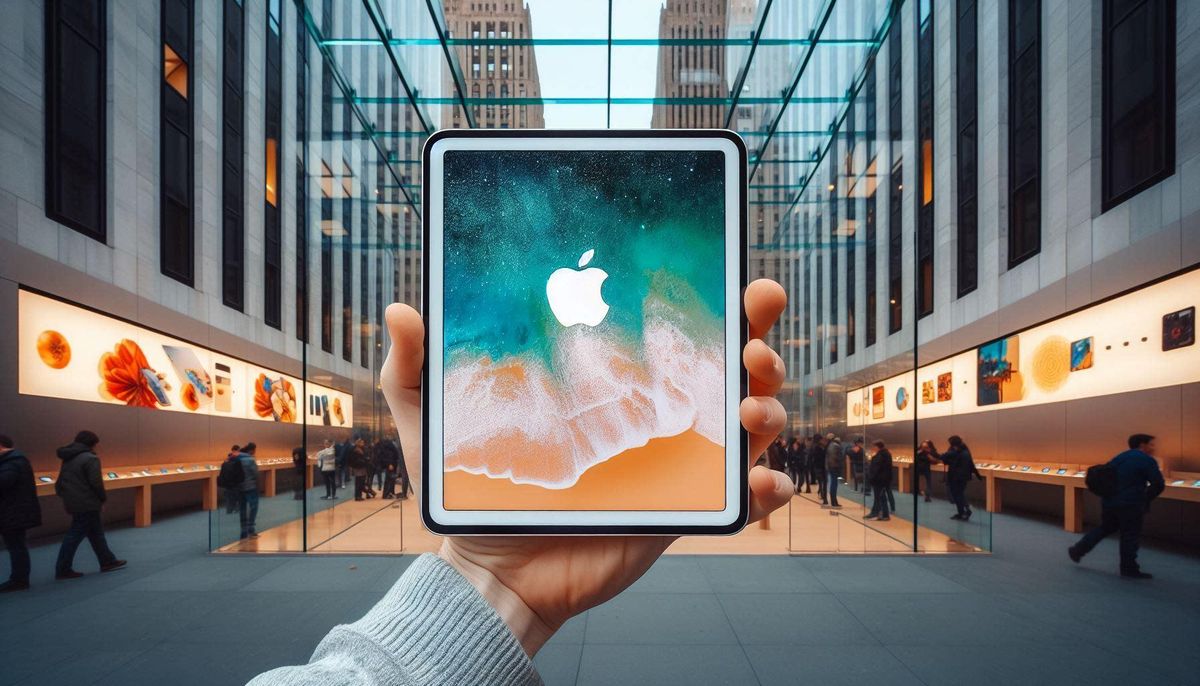Windows 10 automatically updates any new drivers needed for your computer. You can set up to check updates automatically or check updates at your convenience. If you would like to manually update a driver, you can do so in the Device Manager. Here’s how it’s done.
Regular Update:
1) Click Start in the lower left corner.

2) Click the gear icon to open the Settings window.

3) Scroll down to see more settings.

4) Click Update & Security.

5) In the right pane click Check for updates.

6) As the updates download, click on Change active hours.

7) Set the hours when you do not want the computer to restart.
8) Click Save. The drivers will be installed and ready to go after the restart.

Manual Update:
1) In the search box on the Toolbar, type Device Manager.

2) Click Device Manager in the search options.

3) Click on a group of devices in the list.

4) Right-click on a specific device that needs driver update.

5) In the menu that opens up, click Update driver.

6) In the Update driver window, click Search automatically for updated device software. If a newer driver is available, it will be downloaded and installed.